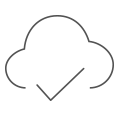Crea online o con la nostra estensione per Mac
Crea online nel Design Studio MILK
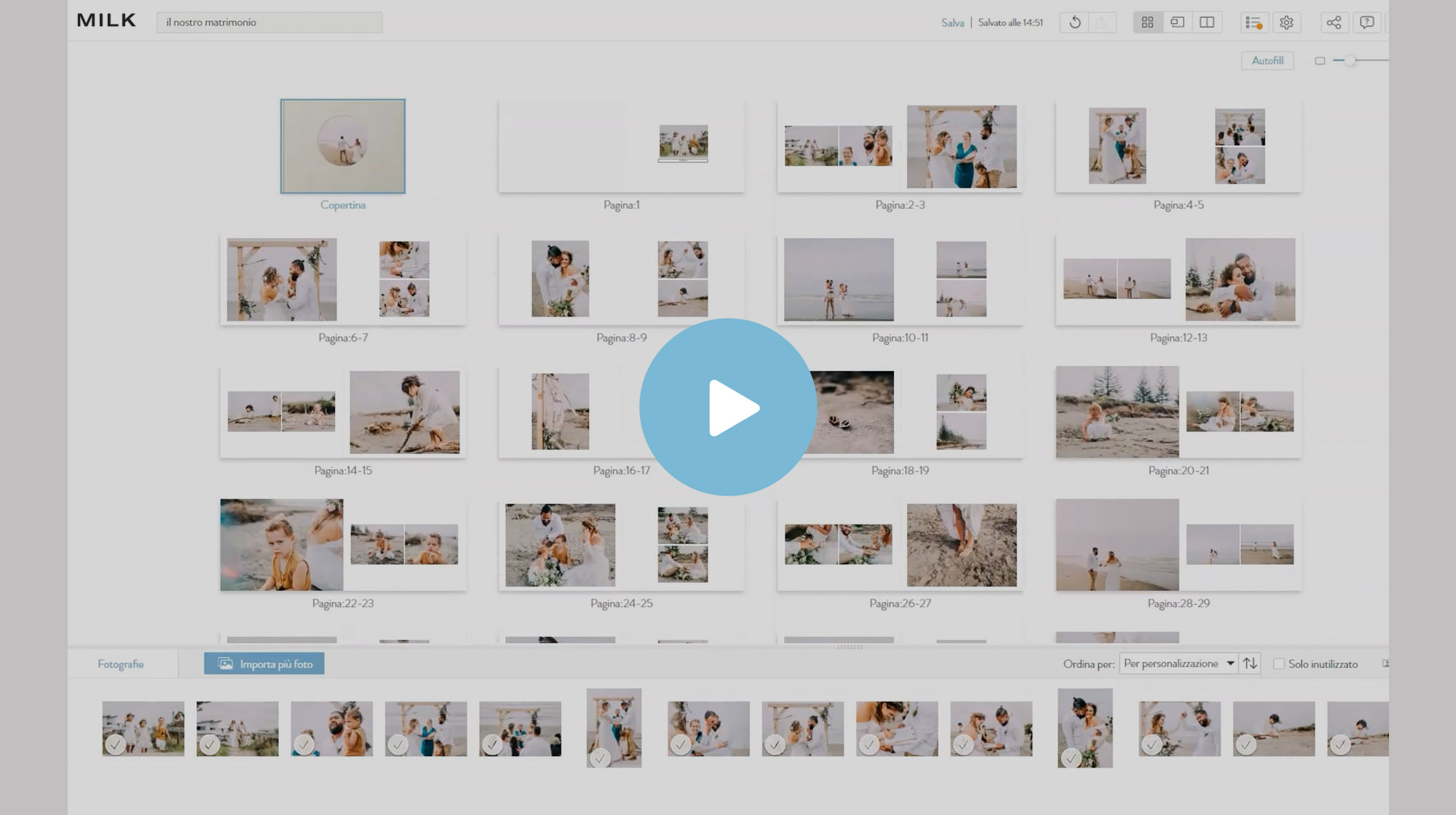
Abbiamo semplificato il processo di progettazione in modo che si possa creare il fotolibro o l'album fotografico MILK perfetto. Prova le nostre diverse modalità di progettazione, tra cui il rivoluzionario strumento di "divisore di pagine" e la modalità desktop "trascina e rilascia" o la nostra funzione di Compilazione automatica intelligente. Guarda i nostri video di suggerimenti nello studio di progettazione e scopri come può essere facile e divertente creare un fotolibro o un album fotografico personalizzato.
Passo 1: Importare le foto nel progetto
Ci sono diversi modi per importare le immagini nel progetto. È possibile trascinare e rilasciare le foto o sfogliare i file del computer tramite il pulsante "Seleziona immagini".
È anche possibile accedere alle immagini utilizzate nei progetti MILK esistenti, facendo clic sulla scheda "Libreria di foto" nella barra laterale di sinistra.
Le immagini possono anche essere importate direttamente dal proprio account Facebook o Google. Per farlo, fare clic sull'icona di Facebook o Google nella barra laterale sinistra.
Passo 2: Ordinare le tue immagini
Una volta importate tutte le immagini, si consiglia di disporle nell'ordine in cui si desidera che appaiano nel fotolibro o nell'album, in modo da semplificare notevolmente il processo di creazione.
È possibile ordinare le immagini in diversi modi, che si trovano nella barra in alto a destra sotto la casella 'Ordina per':
- Data di scatto: Questo è il modo più comune di ordinare le immagini ed è perfetto se il tuo progetto segue un ordine naturale e cronologico, come ad esempio un libro di viaggi o un progetto per il primo anno di vita del tuo bambino.
- Nome file: è perfetto per chi numera o mette in ordine alfabetico i nomi dei file prima di importarli nella libreria fotografica.
- Ordinamento personalizzato delle immagini: si può fare trascinando e rilasciando manualmente le immagini nell'ordine che si preferisce.
- Per dimensione (dimensione del file)
- In base all'utilizzo (questo è un filtro utile una volta che si ha iniziato a creare).
Passo 3: Selezionare la modalità di creazione
Una volta che si è soddisfatti dell'ordine delle immagini, fare clic su Continua. Nota: è sempre possibile modificare l'ordine una volta entrati nel design studio.
Si consiglia di selezionare la modalità trascina e rilascia per creare il libro in modo più semplice. Nota: è possibile passare da una modalità all'altra durante la creazione.
Guarda come creare con la modalità trascina e rilascia >
Guarda come creare con la modalità divisore di pagine >
Passo 4: Compilazione automatica del progetto
Selezionare il numero di immagini desiderate per ogni pagina. Scegliere il rapporto tra le immagini e fare clic su "Compilazione automatica". Questo riempirà automaticamente le pagine del libro con le immagini.
Guarda come creare con Compilazione automatica >
Passo 5: Personalizza le tue pagine doppie
Una volta che il progetto è stato riempito automaticamente, sarà possibile vedere il libro nella vista Griglia, che offre una panoramica del progetto. Per modificare il design dei fascicoli, selezionare prima il fascicolo che si desidera cambiare, quindi fare clic sul pannello di layout a destra dello schermo o utilizzare i tasti freccia su e giù.
Per riorganizzare gli spread, è sufficiente selezionare lo spread che si desidera spostare, fare clic sull'icona a freccia multipla e trascinare lo spread nella nuova posizione.
Quando si desidera perfezionare i dettagli del libro, è possibile passare dalla vista Griglia alla vista Diffusione, nella barra dei menu in alto. Si consiglia di utilizzare la vista per aggiungere testo, regolare il posizionamento delle immagini e finalizzare i progetti di layout.
Guarda come personalizzare le tue pagine >
Passo 6: Anteprima e checkout
Una volta terminato, assicuratevi di visualizzare il progetto in modalità anteprima. Controlla il design complessivo, gli errori di battitura e il posizionamento delle immagini.
Per un'analisi più dettagliata delle funzioni del nostro Design Studio, vi consigliamo di guardare i nostri video di suggerimenti sul Design Studio. In questa serie, copriamo tutto quello che c'è da sapere sulla creazione con il nostro innovativo Design Studio.
Crea con la nostra estensione per Mac
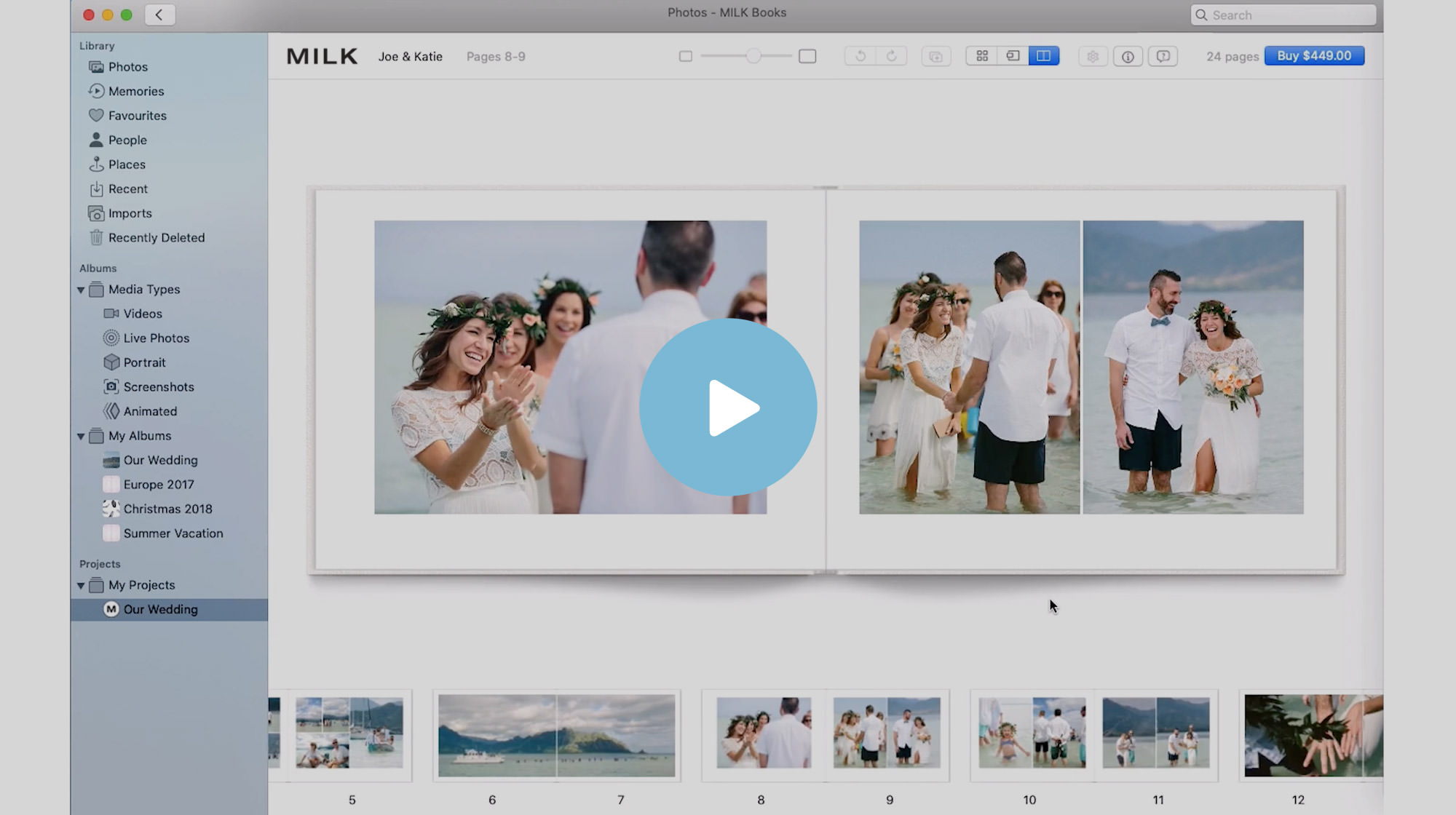
Ora è possibile creare la gamma di fotolibri e album MILK con la nostra estensione dell'app per macOS. L'integrazione con Apple Foto consente di iniziare a creare immediatamente dagli album esistenti e di modificare le immagini utilizzando gli strumenti di progettazione di Apple. Guarda il video qui sopra per vedere quanto è facile iniziare.
Fase 1: creazione del progetto
Per iniziare, è sufficiente fare clic con il tasto destro del mouse su uno dei tuoi album Apple e selezionare Creare > Libro > MILK Books. Scegliere il formato e l'orientamento e fare clic su Creare. In questo modo tutte le immagini dell'album verranno importate direttamente nel progetto.
A questo punto è possibile personalizzare il progetto e scegliere il tessuto, la carta, il design della copertina, i componenti aggiuntivi opzionali della scatola e della sovraccoperta e il numero di pagine. È possibile modificare queste scelte in qualsiasi momento durante il processo di progettazione.
Tenere selezionato il pulsante "Compilazione automatica" per inserire automaticamente le immagini nel progetto.
Fase 2: Utilizzo delle modalità di visualizzazione
Sono disponibili 3 diverse modalità di visualizzazione del libro: Vista griglia, vista doppia pagina e modalità anteprima.
- La vista griglia è la vista predefinita del libro. Consente di vedere una panoramica dell'intero progetto. Il menu del layout si trova a destra e la libreria dei progetti si trova nella parte inferiore dello schermo. Facendo clic e trascinando il mouse sui loro bordi, è possibile espandere o ridurre le dimensioni di queste finestre.
- La vista doppia pagina consente di iniziare a esaminare le parti più dettagliate del libro. Si consiglia di utilizzare la vista doppia pagina per aggiungere testo, personalizzare i layout e riorganizzare le immagini. Nella vista doppia pagina è possibile sfogliare le pagine premendo i tasti freccia o scorrendo a sinistra e a destra con il trackpad o il mouse.
Fase 3: Regolare i layout delle doppie pagine
Per modificare il layout della doppia pagina, è sufficiente selezionare il numero di immagini desiderato e scorrere i modelli di design nel menu di layout a destra. È possibile trascinare e rilasciare le immagini per riorganizzarle all'interno dei lucidi. Trascinare e rilasciare i fascicoli per riorganizzarli all'interno del progetto.
Fase 4: Aggiunta di immagini
Per aggiungere altre immagini al progetto, selezionarle dalla libreria e trascinarle nel progetto.
Per aggiungere immagini alle pagine, trascinare l'immagine dalla libreria del progetto in un segnaposto o in uno spazio bianco all'interno del foglio. Per aggiungere una nuova pagina, fare clic sul pulsante Aggiungi pagine o sull'icona Aggiungi nuova pagina tra le pagine.
Per modificare un'immagine, selezionarla e fare clic sulla matita per accedere agli strumenti di modifica.
Fase 5: Anteprima del progetto e modifiche finali
È possibile visualizzare un'anteprima del progetto in qualsiasi fase del processo di progettazione. È possibile farlo in modalità anteprima. L'anteprima consente di vedere i progressi e di controllare la creazione prima di premere Acquistare.
Fase 6: Check-out e promozioni
Se vi accorgete che è in corso una promozione e non siete ancora pronti per l'acquisto, potete effettuare un pre-acquisto. In questo modo si ottiene lo sconto promozionale e si hanno sei mesi di tempo per creare il libro. Quando il tuo capolavoro è pronto per la stampa, fai clic su Acquistare.
Per saperne di più sulla nostra estensione per Apple Foto, visitate la pagina MILK per Mac.
Sei pronto a iniziare il tuo progetto?
Ti potrebbe interessare anche...
I nostri migliori venditori