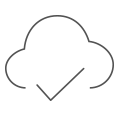Créer en ligne ou avec notre extension Mac
Créer en ligne dans le studio de design MILK

Nous avons simplifié le processus de conception pour vous permettre de créer votre livre photo ou album photo MILK parfait. Essayez nos différents modes de création, y compris notre outil révolutionnaire " Séparation de page " et le mode " glisser-déposer " sur le bureau ou notre fonction intelligente de remplissage automatique. Regardez nos vidéos de conseils dans le studio de design et découvrez combien il peut être simple et amusant de créer un livre ou un album photo personnalisé.
Étape 1 : Importez des images dans votre projet
Il existe plusieurs façons d'importer des images dans votre projet. Vous pouvez glisser et déposer vos photos ou vous pouvez parcourir les fichiers de votre ordinateur en cliquant sur le bouton "Sélectionner des images".
Vous pouvez également accéder aux images utilisées dans vos projets MILK existants, en cliquant sur l'onglet "Bibliothèque" dans la barre latérale de gauche.
Les images peuvent également être importées directement depuis votre compte Facebook ou Google. Pour ce faire, cliquez sur l'icône Facebook ou Google dans la barre latérale de gauche.
Étape 2 : Triez vos images
Lorsque toutes vos images sont importées, nous vous recommandons de les classer dans l'ordre dans lequel vous souhaitez qu'elles apparaissent dans votre livre ou votre album, ce qui facilitera grandement le processus de création.
Vous pouvez trier vos images de plusieurs façons, que vous trouverez dans la barre supérieure droite sous la case "Trier par"
- Date de prise de vue : C'est la façon la plus courante de trier vos images, et elle est parfaite si votre projet suit un ordre naturel et chronologique, comme un livre de voyage, ou peut-être un projet pour la première année de votre bébé.
- Nom de fichier : cette option est idéale pour ceux qui numérotent ou classent par ordre alphabétique les noms de leurs fichiers avant de les importer dans leur photothèque.
- Tri personnalisé de vos images : vous pouvez le faire en les faisant glisser manuellement et en les déposant dans l'ordre de votre choix.
- Par taille (taille du fichier)
- Par utilisation (c'est un filtre utile une fois que vous avez commencé à créer)
Étape 3 : Sélectionnez votre mode de création
Une fois que vous êtes satisfait de l'ordre de vos images, cliquez sur Continuer. Remarque : vous pouvez toujours modifier l'ordre une fois que vous êtes dans le studio de design.
Nous vous recommandons de sélectionner le mode "glisser-déposer" pour créer votre livre de la manière la plus simple qui soit. Remarque : vous pouvez passer d'un mode à l'autre en cours de création.
Regardez comment créer avec le mode "glisser-déplacer" >
Regardez comment créer avec le mode Séparateur de pages >
Étape 4 : Remplissez automatiquement votre projet
Sélectionnez le nombre d'images que vous souhaitez par page. Choisissez votre ratio d'images, puis cliquez sur "Remplissage automatique". Les pages de votre livre seront ainsi automatiquement remplies par vos images. Notez que l'ordre dans lequel vos double-pages seront remplies respecte l'ordre dans lequel vous avez trié vos images dans les étapes précédentes.
Regardez comment créer avec le remplissage automatique >
Étape 5 : Personnalisez vos doubles pages
Une fois que votre projet a été rempli automatiquement, vous pouvez voir votre livre en mode Grille, qui vous donne une vue d'ensemble de votre projet. Pour modifier le design des pages, sélectionnez d'abord la page que vous souhaitez modifier, puis cliquez sur le panneau de mise en page à droite de l'écran ou utilisez les flèches haut et bas.
Pour réorganiser les tablettes, il suffit de sélectionner la tablette que vous souhaitez déplacer, de cliquer sur l'icône à flèches multiples et de faire glisser la tablette vers sa nouvelle position.
Lorsque vous souhaitez affiner les détails de votre livre, vous pouvez passer de la vue Grille à la vue Écart, dans la barre de menu supérieure. Nous vous recommandons d'utiliser cette vue pour ajouter du texte, ajuster l'emplacement de vos images et finaliser vos conceptions de mise en page.
Regardez comment personnaliser vos pages >
Étape 6 : prévisualisation et paiement
Une fois que vous avez terminé, veillez à visualiser votre projet en mode aperçu. Vérifiez la conception générale, ainsi que les fautes de frappe et l'emplacement des images.
Pour un aperçu plus détaillé des fonctionnalités de notre studio de création, nous vous recommandons de regarder nos vidéos-conseils sur le studio de création. Dans cette série, nous couvrons tout ce que vous devez savoir sur la création dans notre studio de conception innovant.
Créer avec notre extension pour Mac
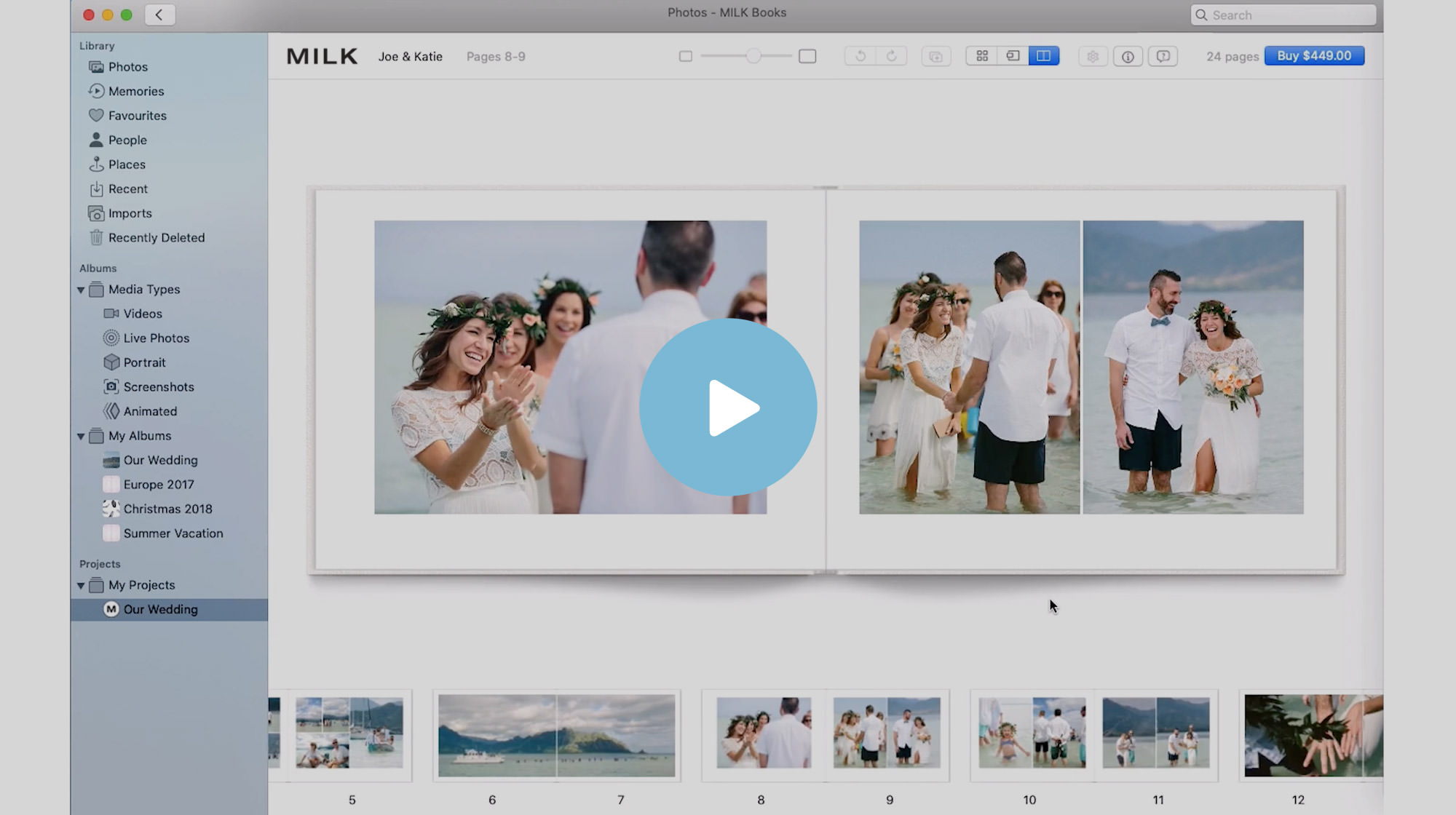
Vous pouvez maintenant créer la gamme MILK de livres photo et albums photo dans notre extension d'application pour macOS. L'intégration avec Apple Photos signifie que vous pouvez commencer à créer immédiatement à partir de vos albums existants et éditer vos images en utilisant les outils de conception d'Apple. Regardez la vidéo ci-dessus pour voir à quel point il est facile de commencer.
Étape 1 : Création de votre projet
Pour commencer, cliquez simplement avec le bouton droit de la souris sur l'un de vos albums Apple et sélectionnez Créer > Livre > MILK Books. Choisissez votre format et votre orientation et cliquez sur Créer. Cela importera toutes les images de votre album directement dans votre projet.
Vous aurez ensuite la possibilité de personnaliser votre projet et de choisir le tissu, papier, le design de la couverture, le coffret de presentation et la jaquette optionelles, ainsi que le nombre de pages. Vous pouvez modifier ces choix à tout moment au cours du processus de conception.
Gardez le bouton "remplissage automatique" coché pour insérer automatiquement vos images dans votre projet.
Étape 2 : Utilisation des modes des vues
Vous pouvez visualiser votre livre dans trois modes différents : Vue grille, Vue de page double et mode prévisualisation.
- La vue en grille est la vue par défaut de votre livre. Elle vous permet d'avoir une vue d'ensemble de votre projet. Le menu de mise en page se trouve à droite et votre bibliothèque de projets se trouve en bas de l'écran. En cliquant et en faisant glisser votre souris sur leurs bords, vous pouvez agrandir ou réduire la taille de ces fenêtres.
- La vue de page double vous permet de commencer à examiner les parties les plus détaillées de votre livre. Nous vous recommandons d'utiliser la vue en tableau pour ajouter du texte, personnaliser vos mises en page et réorganiser vos images. Dans la vue de page double, vous pouvez feuilleter les pages en appuyant sur les touches fléchées, ou en glissant vers la gauche et la droite sur votre trackpad ou votre souris.
Étape 3 : Ajuster les mises en page des pages doubles
Pour modifier la mise en page de votre page, il vous suffit de sélectionner le nombre d'images souhaité et de faire défiler les modèles de conception dans le menu de mise en page situé à droite. Vous pouvez faire glisser et déposer des images pour les réorganiser au sein de vos pages. Faites glisser et déposez les feuilles de calcul pour les réorganiser au sein de votre projet.
Étape 4 : Ajouter des images
Pour ajouter des images à votre projet, sélectionnez-les dans votre bibliothèque et faites-les glisser dans votre projet.
Pour ajouter des images à des séquences, faites glisser l'image de votre bibliothèque de projet dans un espace réservé ou dans un espace blanc au sein de la séquence. Pour ajouter une nouvelle page, cliquez sur le bouton d'ajout de pages ou sur l'icône d'ajout d'une nouvelle page entre les pages.
Pour modifier une image, sélectionnez-la et cliquez sur le crayon pour accéder aux outils d'édition.
Étape 5 : Prévisualisation de votre projet et modifications finales
Vous pouvez prévisualiser votre projet à n'importe quel stade du processus de conception. Vous pouvez le faire en mode prévisualisation. La fonction "Aperçu" vous permet de voir votre progression et de vérifier votre création avant d'appuyer sur "Acheter".
Étape 6 : Paiement et promotions
Si vous voyez qu'une promotion est en cours et que vous n'êtes pas encore prêt à acheter, vous pouvez effectuer un préachat. Vous bénéficierez ainsi de la remise promotionnelle et aurez six mois pour créer votre livre. Lorsque votre chef-d'œuvre est prêt à être imprimé, cliquez sur Acheter.
Si vous souhaitez en savoir plus sur notre extension pour Apple Photos, visitez notre page MILK pour Mac.