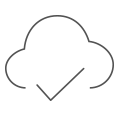Erstellen Sie online oder mit unserer Apple-Erweiterung für Mac
Erstellen Sie online im MILK-Designstudio
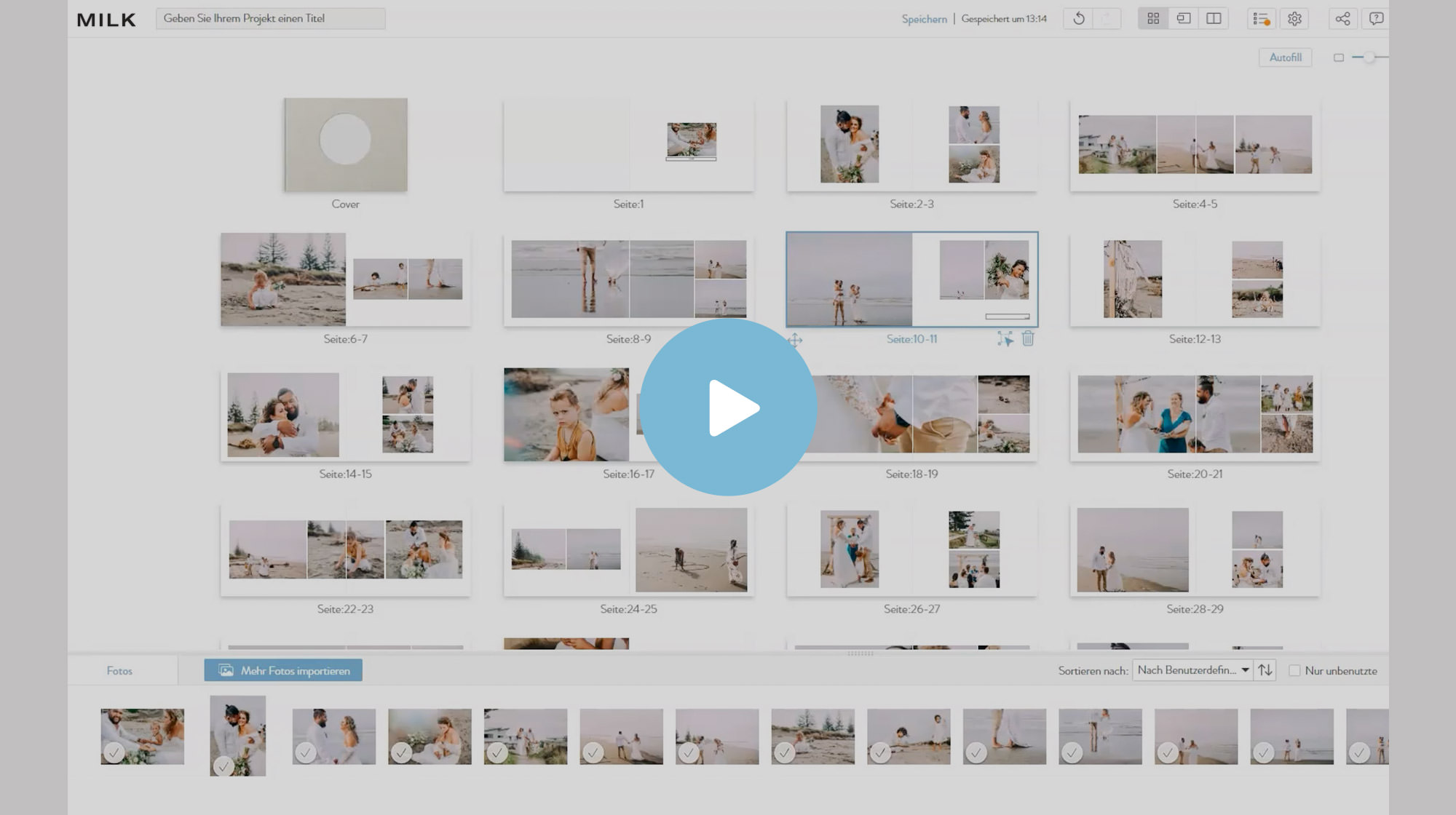
Erstellen Sie Ihre wertvollen Foto-Andenken schnell und einfach mit unserem innovativen Designstudio. Unsere Drag-and-Drop-Funktion, das Hochladen von Hintergrundbildern, die Fotobibliothek mit unbegrenztem Speicherplatz und Tausende von Designvorlagen machen das Erstellen einfach und unterhaltsam. Alles wurde mit Blick auf eine logische und einfache Benutzererfahrung konzipiert und zusammengestellt. Das Erstellen eines Fotobuchs war noch nie so einfach.
Schritt 1: Importieren Sie Ihre Bilder
Es gibt mehrere Möglichkeiten, wie Sie Bilder in Ihr Projekt importieren können. Sie können Ihre Fotos per Drag & Drop ziehen oder Ihre Computerdateien über die Schaltfläche "Bilder auswählen" durchsuchen.
Sie können auch auf Bilder zugreifen, die Sie in Ihren bestehenden MILK-Projekten verwendet haben, indem Sie in der linken Seitenleiste auf die Registerkarte "Bibliothek" klicken.
Bilder können auch direkt von Ihrem Facebook- oder Google-Konto importiert werden. Klicken Sie dazu auf das Facebook- oder Google-Symbol in der linken Seitenleiste.
Schritt 2: Sortieren Sie Ihre Bilder
Wenn Sie alle Bilder importiert haben, empfehlen wir Ihnen, sie in der Reihenfolge anzuordnen, in der sie in Ihrem Buch oder Album erscheinen sollen, da dies den Erstellungsprozess erheblich erleichtert.
Sie können Ihre Bilder auf mehrere Arten sortieren, die Sie in der oberen rechten Leiste unter dem Feld "Sortieren nach" finden:
- Aufnahmedatum: Dies ist die gängigste Art, Ihre Bilder zu sortieren, und sie ist ideal, wenn Ihr Projekt einer natürlichen, chronologischen Reihenfolge folgt, wie z. B. ein Reisebuch oder vielleicht ein Projekt für das erste Jahr Ihres Babys.
- Dateiname: Dies ist ideal für diejenigen, die ihre Dateinamen nummerieren oder alphabetisch ordnen, bevor sie sie in ihre Fotobibliothek importieren.
- Benutzerdefinierte Sortierung der Bilder: Dies kann durch manuelles Ziehen und Ablegen der Bilder in der von Ihnen gewünschten Reihenfolge geschehen.
- Nach Größe (Dateigröße)
- Nach verwendet (dies ist ein nützlicher Filter, sobald Sie mit der Erstellung begonnen haben)
Schritt 3: Wählen Sie Ihren Erstellungsmodus
Wenn Sie mit der Reihenfolge Ihrer Bilder zufrieden sind, klicken Sie auf Weiter. Hinweis: Sie können die Reihenfolge jederzeit ändern, wenn Sie sich im Designstudio befinden.
Wir empfehlen Ihnen, den Drag & Drop-Modus zu wählen, um Ihr Buch so einfach wie möglich zu erstellen. Hinweis: Sie können während der Erstellung zwischen den Modi wechseln.
Sehen Sie sich an, wie Sie mit dem Drag & Drop-Modus erstellen >
Sehen Sie sich an, wie Sie mit dem Seitenteiler-Modus erstellen >
Schritt 4: Automatisches Füllen Ihres Projekts
Wählen Sie die Anzahl der Bilder, die Sie pro Seite haben möchten. Wählen Sie Ihr Bildverhältnis und klicken Sie auf "Automatisch ausfüllen". Dadurch werden die Seiten Ihres Buches automatisch mit Ihren Bildern gefüllt.
Sehen Sie, wie Sie mit der Autofill-Funktion erstellen >
Schritt 5: Gestalten Sie Ihre Doppelseiten
Sobald Ihr Projekt automatisch ausgefüllt wurde, können Sie Ihr Buch in der Rasteransicht sehen, die Ihnen einen Überblick über Ihr Projekt gibt. Um das Design der Doppelseiten zu ändern, wählen Sie zunächst die gewünschte Doppelseite aus. Anschließend können Sie entweder durch das Layout-Panel auf der rechten Seite des Bildschirms klicken oder die Pfeiltasten nach oben und unten verwenden.
Um die Leisten neu anzuordnen, wählen Sie einfach die Leiste aus, die Sie verschieben möchten, klicken Sie auf das Mehrfachpfeil-Symbol und ziehen Sie die Leiste per Drag & Drop an ihre neue Position.
Wenn Sie die Details Ihres Buches verfeinern möchten, können Sie in der oberen Menüleiste von der Rasteransicht zur Doppelseitenansicht wechseln. Wir empfehlen Ihnen, diese Ansicht zu verwenden, um Text hinzuzufügen, die Platzierung Ihrer Bilder anzupassen und Ihre Layoutentwürfe zu perfektionieren.
Sehen Sie, wie Sie Ihre Doppelseiten personalisieren können >
Schritt 6: Vorschau und Checkout
Sobald Sie fertig sind, sollten Sie sich Ihr Projekt im Vorschaumodus ansehen. Überprüfen Sie das Gesamtdesign, Tippfehler und die Platzierung der Bilder.
Für einen detaillierteren Einblick in die Funktionen unseres Designstudios empfehlen wir Ihnen unsere Designstudio-Tippvideos. In dieser Serie erfahren Sie alles, was Sie über die Gestaltung in unserem innovativen Designstudio wissen müssen.
Erstellen Sie mit unserer Apple-Erweiterung für Mac
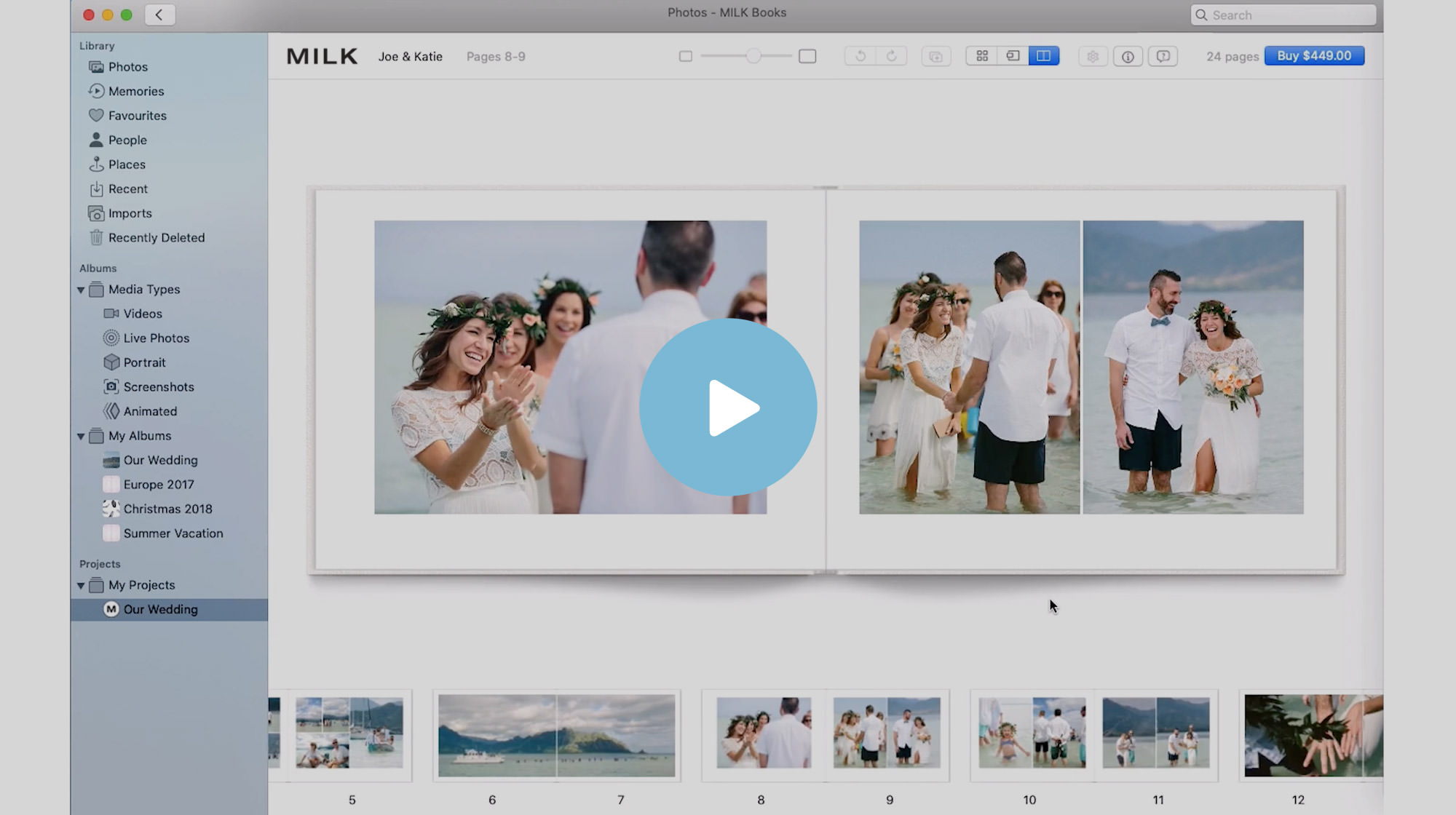
Sie können jetzt die MILK-Fotobücher und -Alben in unserer App-Erweiterung für macOS erstellen. Dank der Integration mit Apple Fotos können Sie sofort mit der Gestaltung Ihrer bestehenden Alben beginnen und Ihre Bilder mit den Design-Tools von Apple bearbeiten. Sehen Sie sich das Video oben an, um zu sehen, wie einfach es ist, loszulegen.
Schritt 1: Erstellen Ihres Projekts
Um zu beginnen, klicken Sie einfach mit der rechten Maustaste auf eines Ihrer Apple-Alben und wählen Sie Erstellen > Buch > MILK Books. Wählen Sie Ihr Format und Ihre Ausrichtung und klicken Sie auf Erstellen. Dadurch werden alle Bilder aus Ihrem Album direkt in Ihr Projekt importiert.
Sie haben dann die Möglichkeit, Ihr Projekt anzupassen und Stoff, Papier, Coverdesign, optionale Präsentationsbox and Schutzumschlag-Add-ons sowie die Seitenzahl auszuwählen. Sie können diese Auswahl während des gesamten Gestaltungsprozesses jederzeit ändern.
Lassen Sie die Schaltfläche "Automatisch ausfüllen" aktiviert, um Ihre Bilder automatisch in Ihr Projekt einzufügen.
Schritt 2: Verwendung der Ansichtsmodi
Es gibt 3 verschiedene Modi, in denen Sie Ihr Buch betrachten können: Rasteransicht, Doppelseitenansicht und Vorschaumodus.
- Die Rasteransicht ist die Standardansicht Ihres Buches. In dieser Ansicht können Sie sich einen Überblick über Ihr gesamtes Projekt verschaffen. Das Layout-Menü befindet sich auf der rechten Seite, und Ihre Projektbibliothek verläuft am unteren Rand des Bildschirms. Durch Klicken und Ziehen mit der Maus an den Rändern können Sie die Größe dieser Fenster vergrößern oder verkleinern.
- In der Doppelseitenansicht können Sie die detaillierteren Teile Ihres Buches betrachten. Wir empfehlen Ihnen, die Doppelseitenansicht zu verwenden, um Text hinzuzufügen, Ihre Layouts anzupassen und Ihre Bilder neu anzuordnen. In der Doppelseitenansicht können Sie durch Drücken der Pfeiltasten oder durch Streichen nach links und rechts auf Ihrem Trackpad oder Ihrer Maus durch die Seiten blättern.
Schritt 3: Anpassen des Doppelseiten-Layouts
Um das Layout Ihrer Doppelseite zu ändern, wählen Sie einfach die gewünschte Bildanzahl aus und blättern Sie durch die Designvorlagen im Layout-Menü auf der rechten Seite. Sie können Bilder durch Ziehen und Ablegen innerhalb Ihrer Doppelseiten neu anordnen. Ziehen Sie Doppelseiten und legen Sie sie ab, um sie innerhalb Ihres Projekts neu anzuordnen.
Schritt 4: Hinzufügen von Bildern
Um weitere Bilder zu Ihrem Projekt hinzuzufügen, wählen Sie die Bilder in Ihrer Bibliothek aus und ziehen Sie sie in Ihr Projekt.
Um Bilder zu Doppelseiten hinzuzufügen, ziehen Sie das Bild aus Ihrer Projektbibliothek in einen Platzhalter oder auf eine weiße Fläche innerhalb der Doppelseite. Um eine neue Doppelseite hinzuzufügen, klicken Sie auf die Schaltfläche Seiten hinzufügen oder auf das Symbol Neue Doppelseite hinzufügen zwischen den Doppelseiten.
Um ein Bild zu bearbeiten, wählen Sie es aus und klicken Sie auf den Stift, um die Bearbeitungswerkzeuge aufzurufen.
Step 5: Vorschau Ihres Projektes und letzte Änderungen
Sie können Ihr Projekt in jeder Phase des Gestaltungsprozesses in der Vorschau ansehen. Sie können dies im Vorschaumodus tun. Mit der Vorschau können Sie Ihren Fortschritt sehen und Ihre Kreation überprüfen, bevor Sie auf Kaufen klicken.
Schritt 6: Checkout und Sonderangebote
Wenn Sie sehen, dass eine Sonderaktion läuft und Sie noch nicht bereit sind, zu kaufen, können Sie einen Vorkauf tätigen. Damit sichern Sie sich den Aktionsrabatt und haben sechs Monate Zeit, Ihr Buch zu gestalten. Und wenn Ihr Meisterwerk druckfertig ist, klicken Sie auf Kaufen.
Wenn Sie mehr über unsere Erweiterung für Apple-Fotos erfahren möchten, besuchen Sie unsere Seite MILK für Mac.